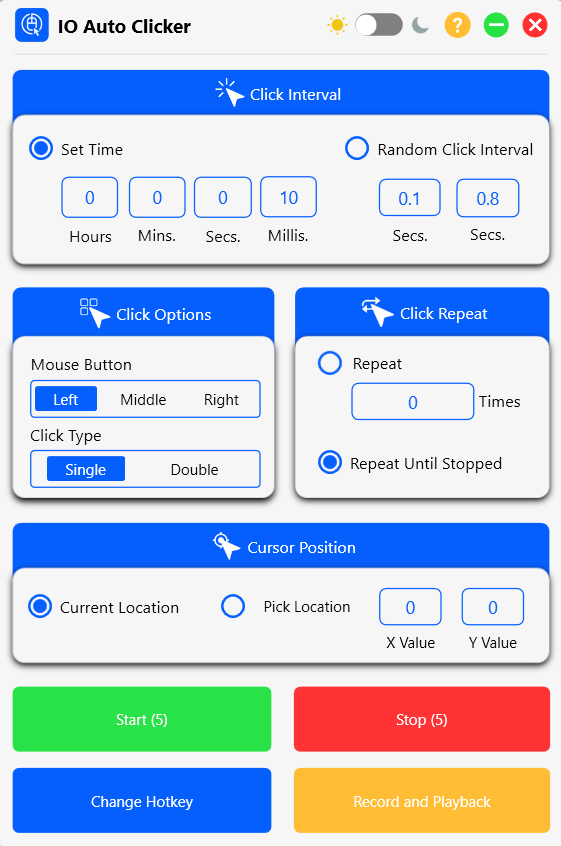
Download Auto Clicker Free
Got tired of continuous mouse clicking while playing?
It’s quite frustrating to click a mouse at the same place over and over again.
If you’re going through this phase, you need an Auto Clicker!
How to get started with OP Auto Clicker?
Now, you understand all the necessary details to operate OP Auto Clicker or any auto clicker.
Step 1: Set the intervals between clicks from Click Intervals.
Step 2: Choose the mouse button you want to click and choose the click type.
Step 3: Fill in the number of times and choose Repeat. Or, if you want unlimited automated clicks, choose Repeat Until Stopped.
Step 4: Put the cursor to the object where you want the automated clicks, then choose Current Location. And if you’re a professional user, set the XY coordinates and choose Pick Location.
Step 5: Finally, press F6 to begin the automation. If you have changed the Hotkey from the settings before, press the same button to start. (Hotkey shows next to the Start button)
Note: To stop the automation, press F6 again or the Hotkey you’ve chosen. Hotkey works even if the window is in the background.
Want to get Autoclicker?
Learn How to Use Auto Clicker:
OP Auto Clicker allows you to automate mouse clicks or any key of your choice. It is 100% safe to use and completely LEGAL.
Key Features and Benefits of OP Auto Clicker
- Ability to set the intervals between clicks.
- You can choose between the Left, Right, or Middle buttons of the mouse.
- Single & Double clicking options
- Multiple repetition options for clicks
- You can change Hotkeys.
- Record and Playback options
- Easy pick points options
If we talk about its benefits, then here’s plenty of them:
- It is a FREE and open-source software with a simple user interface.
- It doesn’t take too much space, and it has low CPU usage.
- The software is portable. So you don’t need installation. Just download and start.
- Settings remain the same even if you close the software.
- It doesn’t possess any malware
- Free updates for lifetime
- No advertisements
- 100% safe and virus-free
Why Choose OP Auto Clicker?
OP Auto Clicker is a handy option for gaming, especially for Incremental and Clicker games. These games need continuous mouse clicking while playing.
Instead of tapping the mouse for an infinite time, you can use OP Auto Clicker here. In addition, you get unmatchable speed and advantages. This way, you are giving some rest to your fingers and mouse.
You might be thinking, “Is it legal?”. Then Yes! OP Clicker just automates mouse clicks. This is not considered hacking. But some games don’t allow using Auto Clickers while playing as it gives you an unfair advantage.
Want to get Autoclicker?
Things You Need to Know Before Starting
A small window will pop up on the screen after opening the source file. You’ll see a simple interface with not-so-hard options.
First of all, familiar yourself with all the options you see on the window:
Click Interval
This is the interval time between your clicks. Usually, it is auto-filled with 100 milliseconds, but you can fill it as you want.
Click Options
Here, you can choose the mouse button (left/right/middle) you want to be automated and click type (single or double).
Click Repeat
This section is auto-filled with Repeat Until Stopped unless you want to fill to stop it after certain clicks. And if you want it, choose Repeat and fill in the number of times you want to click.
Cursor Position
This is the main point of this process. You can put the mouse cursor where you want automated clicks and choose Current Location. Or you can Pick Locations in XY coordinates which is quite tricky for a beginner.
Hotkey Settings
If you want to change the Hotkey button to start and stop, go to Hotkey settings on the bottom left corner of the OP Auto Clicker window. Click on the Start/Stop button and enter the Please Key you wanted. Then press OK to make the change.
Record & Playback
You can also record and play your automated clicks and mouse actions. To do that, go to the bottom right corner of the window.
If you started automation, click on the Red recording button. To stop recording, click on the Black stop button or press the Hotkey. To replay the recorded actions, click on the Green Playback button.